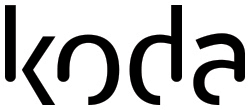Управление файлами на сайте
Для размещения на сайте файлов (например, изображений, прайс-листов, технической документации и др.), необходимо их предварительно выложить (сохранить) на сервер. Этим целям служит файловый менеджер.
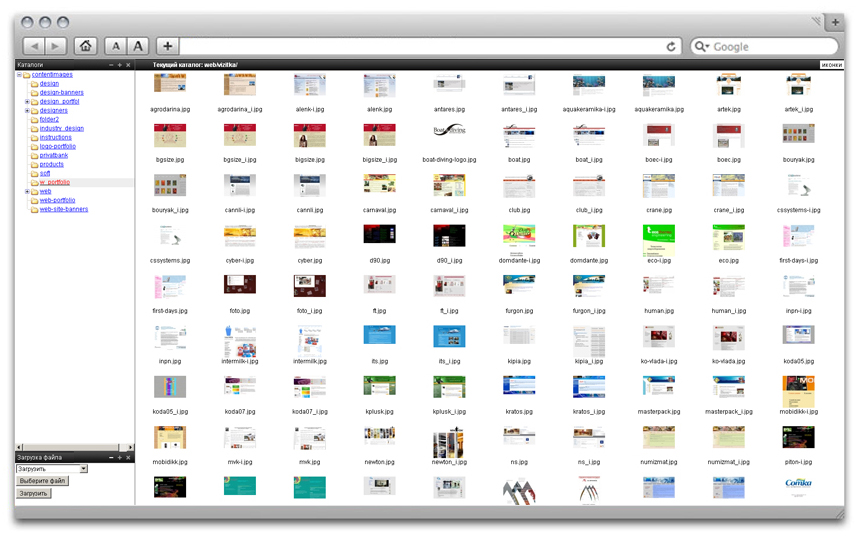
По клику правой кнопки мыши в левой панели «Файлового менеджера» можно:
• создавать папки для хранения документов сходного типа;
• переименовывать и удалять каталоги
• задавать текущий каталог – т.е. тот, из которого будут подчитываться файлы текстовым редактором
В нижней части левой панели «Файлового менеджера» размещен модуль загрузки файлов на сервер. Нажав кнопку «Обзор» следует выбрать необходимый файл, а затем нажать кнопку «Загрузить». После загрузки файл отобразится в правой панели «Файлового менеджера».
После того, как файлы загружены на сервер по клику правой кнопки мыши в правой панели «Файлового менеджера» можно:
• скачивать файлы
• удалять их
• переименовывать
• просматривать
• копировать ссылку на файл в буфер обмена
• смотреть свойства
• и т.д.
После того, как вы загрузили файл со своего компьютера на сервер, и он отобразился в правой панели «Файлового менеджера», можете вернуться в режим редактирования текстовых страниц и в зависимости от типа файла:
1) для изображений - вставить изображение на страницу сайта, выбрав его из списка размещенных на сервере
2) для документов – вставить ссылку на файл для скачивания. Для этого выделите мышкой фрагмент текста, который будет служить ссылкой на файл (например, "Скачать прайс-лист") и нажмите на иконку «Вставить ссылку». В адресную строку добавьте ссылку на файл. Чтобы не ошибиться в названии адреса следует в файловом менеджере кликнуть правой кнопкой мыши на имени нужного файла, нажать пункт выпадающего списка «copy to clipboard», а затем вставить полученную ссылку в адресную строку (Ctrl-V).
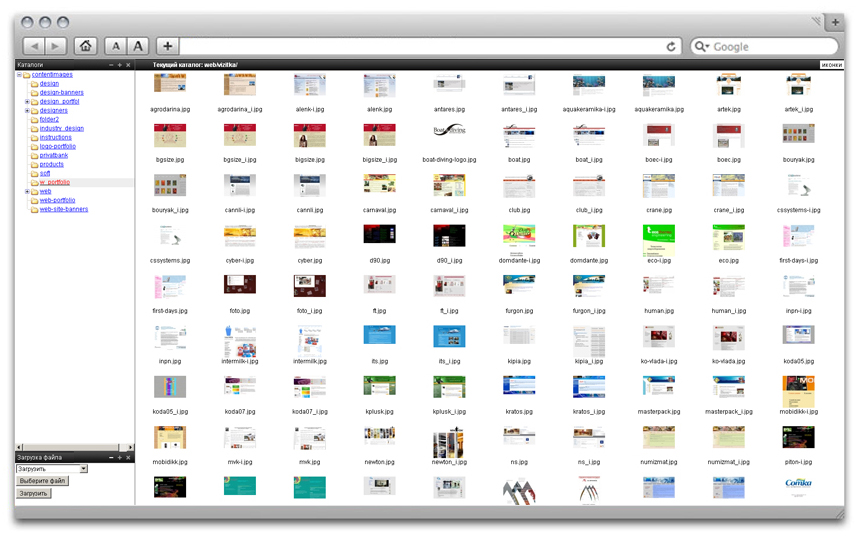
По клику правой кнопки мыши в левой панели «Файлового менеджера» можно:
• создавать папки для хранения документов сходного типа;
• переименовывать и удалять каталоги
• задавать текущий каталог – т.е. тот, из которого будут подчитываться файлы текстовым редактором
В нижней части левой панели «Файлового менеджера» размещен модуль загрузки файлов на сервер. Нажав кнопку «Обзор» следует выбрать необходимый файл, а затем нажать кнопку «Загрузить». После загрузки файл отобразится в правой панели «Файлового менеджера».
После того, как файлы загружены на сервер по клику правой кнопки мыши в правой панели «Файлового менеджера» можно:
• скачивать файлы
• удалять их
• переименовывать
• просматривать
• копировать ссылку на файл в буфер обмена
• смотреть свойства
• и т.д.
После того, как вы загрузили файл со своего компьютера на сервер, и он отобразился в правой панели «Файлового менеджера», можете вернуться в режим редактирования текстовых страниц и в зависимости от типа файла:
1) для изображений - вставить изображение на страницу сайта, выбрав его из списка размещенных на сервере
2) для документов – вставить ссылку на файл для скачивания. Для этого выделите мышкой фрагмент текста, который будет служить ссылкой на файл (например, "Скачать прайс-лист") и нажмите на иконку «Вставить ссылку». В адресную строку добавьте ссылку на файл. Чтобы не ошибиться в названии адреса следует в файловом менеджере кликнуть правой кнопкой мыши на имени нужного файла, нажать пункт выпадающего списка «copy to clipboard», а затем вставить полученную ссылку в адресную строку (Ctrl-V).